Step 1: Go the same steps to load your MP4 video. Step 2: Click 'Edit' button to check the box of 'Enable Crop' and move the mouse cursor and drag the crop frame to a. Step 3: Press 'RUN' icon to get MP4 hard subtitles removal done. Aug 13, 2019 To remove hardcoded subtitles, click on the Crop icon on the right corner of the video, and then the Crop window will pop up. Drag the dashed-line rectangle on the left screen to select the section without subtitle. You can also preview the output video on the right side. Press OK to save the changes. Video Converter Studio Hit the Download button to download and install the program on your PC. Download Load your file by hitting the 'Add files' button. After loading your file to its interface, you can see the video. Hit the 'None' option to remove all unwanted subtitle tracks from your video.
by Christine Smith • 2020-08-24 17:45:09 • Proven solutions
'How do I remove hardcoded subtitles from an MP4 video?'
You may have the same question when watching movies, and if you're searching for an easy solution, you're on the right page. Subtitles are the captions displayed under the videos that are used for translating the dialogues and narratives. There are two types of video subtitles - hard subtitles and soft subtitles. The hard subtitles are the ones that are embedded within the video as the part of the picture, while the soft subtitles are an independent stream and not embedded within the video. Hardcoded subtitles are difficult to remove while the soft ones can be easily turned off when needed. Though captions help in the translation of videos, they are annoying as well as cover the screen and affect the overall video watching experience.
Regardless of the reason, here you will learn about some of the most efficient tools and methods to extract subtitles from MP4 or remove them from the films if you are not much fond of them. After reading this, you will be surprised to know how easy and convenient it is to get rid of or pull the captions from the video clips.
Part 1. How to Extract Subtitles from MP4
Soft Subtitles are the external subtitles that are not embedded within the video. These types of subtitles are easy to remove or extract but need a good program for the same. Wondershare UniConverter (originally Wondershare Video Converter Ultimate) is one such desktop software that facilitates to remove subtitles from MP4. The software is available for Windows and Mac versions and allows removing subtitles from a wide range of video formats, including MP4, MKV, FLV, and others. It is also professional software with a complete video toolbox that facilitates high-quality video editing, including the crop, cut, subtitle, and other functions. The process of removing subtitles from videos is super fast and involves a few simple steps.
Wondershare UniConverter - Best Subtitle Editor for Windows/Mac (Catalina Included)
- Extract subtitles from MP4, MKV, and other video formats easily.
- Add subtitles to videos with customized font, color, position, and more.
- 30X faster conversion speed than other standard converters.
- Edit MP4 videos with Trim, Crop, Apply Effects, Add Watermark, etc.
- Burn video to playable DVD with attractive free DVD template.
- Download or record videos from 10,000+ video sharing sites.
- Versatile toolbox includes fixing video metadata, GIF maker, video compressor, and screen recorder.
- Supported OS: Windows 10/8/7/2003/Vista/XP, Mac OS 10.15 (Catalina), 10.14, 10.13, 10.12, 10.11, 10.10, 10.9, 10.8, 10.7, 10.6.
How To Get Rid Of Hard Coded Subtitles
Steps to extract subtitles from MP4 using Wondershare UniConverter
Step 1 Open Wondershare Subtitle Extractor and import the MP4 file.
Launch Wondershare UniConverter on your PC/Mac. Click the +Add Files from the Convert tab to browse and add MP4 videos having subtitles.
Step 2 Extract subtitles from MP4.
Click on the Subtitle icon at the Target tab, and a new pop-up window will open, click the drop-down menu and select the Export subtitle(s).
Step 3 Convert to save changes.
At the Output tab, choose the PC location where you want to save the converted file. Click the Convert All to start the process of editing and to save MP4 videos without subtitles.
Part 2. Other 4 Subtitle Extractors for MP4
In addition to what is discussed in the previous sections, there are many programs that are capable enough to extract subtitles from MP4 videos. Such apps are equally efficient, and with simple UI, help you remove the captions with least efforts, and almost no intervention. A couple of these applications along with the step-by-step instructions on how to use them are given below:
1. MacX Video Converter
MacX Video Converter, as the name suggests, it an efficient video conversion tool that also lets you add or remove subtitles if the media clip has any. However, unfortunately, the software doesn't let you pull those closed-captions out from your MP4 container and save them as a separate *.SRT file. The process of disabling subtitles from an MP4 video is explained below:
Step 1: Select an MP4 Video
Launch on your Mac or Windows 10 computer, click +Video from the left of the standard toolbar at the top, and select and double-click the clip you want to disable the subtitles on.
Step 2: Pick an Output Profile
Select the General Profiles category from the left pane of the Output Profile window, select your preferred profile from the right, and click OK from the bottom-right corner.
Step 3: Disable Subtitles
Click and expand the Subtitles
drop-down list present next to the thumbnail of the imported video, select Subtitle Disabled and click RUN from the lower-right corner of the interface to remove subtitles from MP4.
Pros
● It allows a convenient method to disable subtitles.
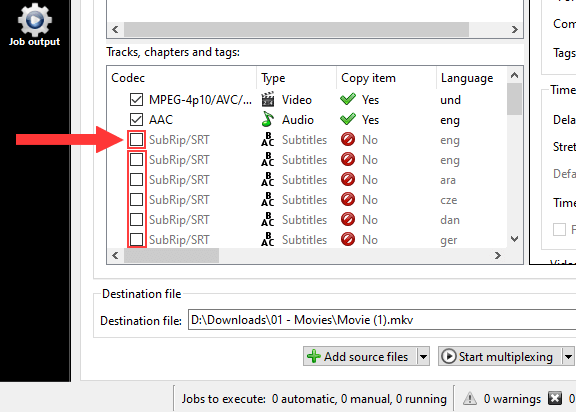
Cons
● Cannot extract subtitles from MP4 files as separate files.
● It is a paid app.
2. WonderFox HD Video Converter Factory Pro
The software, in real means, is an ultimate factory that lets you convert offline and online videos, record your computer screen, create GIF files, generate ringtones, make split-screen videos, and prepare videos out of photos. Another important feature that is worth mentioning here is a subtitle extractor that allows you to extract MP4 subtitles with ease. You can learn how to extract subtitles from MP4 with WonderFox HD Video Converter Factory Pro by following the instructions given below:
Step 1: Get to the Subtitle Extractor Box
Ch340s usb parallel driver. Launch WonderFox HD Video Converter Factory Pro on your PC, click Toolbox from the first interface, and click Subtitle Extractor when on the Toolbox window.
Step 2: Import Video
Click Add Video from the left pane of the Subtitle Extractor box, and import the video you want to extract the subtitles from.
Step 3: Extract Subtitles
Select your preferred subtitles from the Select the subtitles which you want to extract drop-down list, choose your preferred file format from the Extract subtitle as format, and click Extract Subtitles to extract MP4 subtitles.
Pros
● It has simple UI with easy-to-access tools.
Cons
● It is a paid product.
3. VideoProc
An advanced sibling of MacX Video Converter, VideoProc is more robust and offers a couple of additional features. The tool can convert and backup the DVDs, record your computer screen, perform streaming video conversions, and is also capable of converting videos to device-specific format and resolution like for iPhone and Android. The step-by-step guide that follows explains how to extract subtitles from MP4 with VideoProc:
Step 1: Import Video
After installing VideoProc, launch the program, click Video from the main window, click +Video from the standard toolbar at the top, and select and import the video you want to extract the subtitles from.
Step 2: Pick File Format
Click the Toolbox tab from the bottom of the interface, click the right arrow above the tabs to scroll through the available options, and double-click Export Subtitle. Select your preferred subtitles' file format (*.srt or *.ass) from the right side of the Export Subtitle box, and click Done.
Step 3: Extract Subtitles
Back on the main window, click RUN from the bottom-right corner to extract subtitles from MP4.

Cons
● Cannot extract subtitles from MP4 files as separate files.
● It is a paid app.
2. WonderFox HD Video Converter Factory Pro
The software, in real means, is an ultimate factory that lets you convert offline and online videos, record your computer screen, create GIF files, generate ringtones, make split-screen videos, and prepare videos out of photos. Another important feature that is worth mentioning here is a subtitle extractor that allows you to extract MP4 subtitles with ease. You can learn how to extract subtitles from MP4 with WonderFox HD Video Converter Factory Pro by following the instructions given below:
Step 1: Get to the Subtitle Extractor Box
Ch340s usb parallel driver. Launch WonderFox HD Video Converter Factory Pro on your PC, click Toolbox from the first interface, and click Subtitle Extractor when on the Toolbox window.
Step 2: Import Video
Click Add Video from the left pane of the Subtitle Extractor box, and import the video you want to extract the subtitles from.
Step 3: Extract Subtitles
Select your preferred subtitles from the Select the subtitles which you want to extract drop-down list, choose your preferred file format from the Extract subtitle as format, and click Extract Subtitles to extract MP4 subtitles.
Pros
● It has simple UI with easy-to-access tools.
Cons
● It is a paid product.
3. VideoProc
An advanced sibling of MacX Video Converter, VideoProc is more robust and offers a couple of additional features. The tool can convert and backup the DVDs, record your computer screen, perform streaming video conversions, and is also capable of converting videos to device-specific format and resolution like for iPhone and Android. The step-by-step guide that follows explains how to extract subtitles from MP4 with VideoProc:
Step 1: Import Video
After installing VideoProc, launch the program, click Video from the main window, click +Video from the standard toolbar at the top, and select and import the video you want to extract the subtitles from.
Step 2: Pick File Format
Click the Toolbox tab from the bottom of the interface, click the right arrow above the tabs to scroll through the available options, and double-click Export Subtitle. Select your preferred subtitles' file format (*.srt or *.ass) from the right side of the Export Subtitle box, and click Done.
Step 3: Extract Subtitles
Back on the main window, click RUN from the bottom-right corner to extract subtitles from MP4.
Pros
● Allows extraction of subtitles in both SRT and ASS formats.
Cons
● Option to extract subtitles is dug deep inside, and it may take some time for the new users to get to the correct window.
4. VLC media player
VLC is a popularly used media player, but in addition to this, it performs a full range of other functions as well. Using VLC, you can remove subtitles from an MP4 file. The following are the steps to extract subtitles from MP4 VLC.
Step 1: Open VLC preferences and hit the All button at the bottom. Select Video > Subtitles/OSD and then uncheck the 'Autodetect subtitle files' option. Enable the sub-picture and on-screen display.
Step 2: Right-click the video and move to Video> Subtitle Track> Disable.
Pros
● A complete and universal player that supports almost all media file formats.
Cons
● Unable to extract subtitles, and can only disable them.
Part 3. Bonus Tips about Subtitles and MP4
How To Subtitle A Video
1. How to Extract Hardcoded Subtitles from MP4?
Hardcoded subtitles are also known as forced or embedded subtitles and these are already embedded within the videos. These subtitles cannot be removed or changed in any situation. Still, if you want to get rid of the hardcoded subtitles, there is only one way to do is that you need to edit and crop the video part where the subtitle is placed and then save the new video.
2. Can we extract subtitles online?
You are looking for options on how to extract subtitles from MP4 online? You will be disappointed as there is no for the same. You have to use the desktop software, as discussed in the above parts of the article, to extract the subtitles from your videos.
3. Do you know how to add subtitles to MP4?
In many situations, you want to add subtitles to your MP4. Good professional software is needed for the task, and Wondershare UniConverter is just the perfect choice. Using the program, you can add or edit subtitles to your MP4, MKV, AVI, and other video formats and also to digital/DVD movies, music videos as well as TV series. The process is quick and simple.
Steps to put subtitles to MP4 using Wondershare UniConverter:
Step 1: Add videos to Wondershare UniConverter. Launch Wondershare UniConverter on your Windows PC. From the Convert tab, click +Add Files to browse and add a video to which you want to add the subtitles.
Step 2: Open the subtitle window. The added video appears as a thumbnail on the interface. Below the thumbnail image, there are three editing icons for Trim, Crop, and Effect. Click on the Crop or Effect icons to open the editing window.
Step 3: Customize subtitles to the video. Select the Subtitle tab from the new pop-up window. If the subtitles are already downloaded on your PC, click at Subtitles option and browse for the same. You can also click the browse icon for searching the captions on your PC. Next, choose the font type, color, size, and other mentioned parameters. Hit OK to confirm the changes.
How To Get English Subtitles For Movies
Step 4: Convert videos with subtitles added. Finally, click the Convert All to start the process of adding captions to your MP4 video. Check the file with subtitles at the Converted tab.
Conclusion
The process of extracting subtitles from MP4 is extremely simple, and as you might have noticed, there are several tools that can help you with that. However, when it comes to efficiency, level of precision, and the versatility of the available options, Wondershare UniConverter has everything you can possibly think of. For instance, with UniConverter you can add subtitles, manage their look, position, and transparency level, and can even extort them if need be.
Two Great MKV Subtitle Removers
Video Converter Studio
Video Converter Studio is a very professional converter that provides you the ability to convert videos in MP4, AVI, 3GP, WMV, ASF, VOB, OGV, etc to any popular video or audio format. It can not only help you convert video files with high quality but also specify the video parameters such as bitrate, sample rate, frame rate, channels and so on before converting. Even better, it is updated continually to support the latest video parameters so that you can use it to convert files for your newly purchased devices. For example, you are allowed to convert video to 60fps via it.
It also offers you many video editing functions. You can use it to trim, crop, rotate, adjust volume, contrast, saturation, etc. Unlike other powerful programs, it is super easy to use. Simply follow the guide to remove subs from MKV.
- Hit the Download button to download and install the program on your PC.
- Load your file by hitting the 'Add files' button. After loading your file to its interface, you can see the video thumbnail on the left. Once you tap the subtitle drop-down menu, you can see subtitle track, none and add subtitle options.
- Hit the 'None' option to remove all unwanted subtitle tracks from your video. Choose the output format from the 'Profile' option. And hit the big blue 'Convert' button to trigger it.
As you can see, it is easy to remove subtitle track from MKV by using this program. Moreover, it has the ability to download videos from the most famous video sharing sites – YouTube, Dailymotion, Facebook, Vevo, Vimeo, Metacafe, Yahoo and millions more. The tool features an MV maker that allows you to make memorable MV in regard to wedding, baby's birthday party, travel, etc.
Handbrake
Handbrake, whose icon is made up of a drink and a pineapple, is an open-source, multiplatform video transcoder. It was developed by Eric Petit in 2003 and has been gone through many revisions. It can be used to rip and convert video files to play on a number of devices. Before converting, you can specify output characteristics including aspect ratio, video codec, frame rate, audio track and subtitle. If you are the first-time user, you may find it not very intuitive to use.
How to remove subtitles from MKV with Handbrake:
- Search for it via Google and then download it onto your computer.
- Run it, and hit 'Source' option, select 'File' in the drop-down menu. Select the file you need to remove subtitles. Hit the 'Browse' button under Destination to set the output file.
- Hit the 'Subtitles' tab and 'Clear' button. Go to hit the 'Start' button next to Source. After converting, you can find the output file from the Destination.
How To Get English Subtitles
Tips: Handbrake can only output video in MP4 and MKV formats. If you need to convert videos to other kinds of formats, you can go to use Video Converter Studio.
Comparison
Video Converter Studio is the top choice of MKV subtitle remover because it can finish the task faster. And its additional functions can help you do many other jobs very easily. However, Handbrake seems to be a little inferior for its rough interface and complicated functions. Cooking cocaine without baking soda.
More about subtitles
How To Get Rid Of Hardcoded Subtitles Download
In general, the shot videos and distributed movies formally have separated subtitles. That is to say, the video and subtitle tracks are soft coded together. The two tools shared above can assist you in removing soft coded or embedded subtitles well. However, if you use them to add subtitle to video and then convert it, the video and subtitle will be integrated into each other. In this case, you cannot remove the added subtitles with the tools.
